With some inspiration from Rick’s article about finding space hogs over at What’s on My PC, I figured I would post a quick tip on how to find large files using the Windows File Search feature. I want to add that the tool Rick talks about looks like a solid tool as well. I will be illustrating this in Windows 7, but the general concept will work in Windows 8.
Searching for Files larger than 1MB
Searching for large files in Windows is quite easy. In Windows 7, open up a Windows Explorer window. The icon looks like the following and it should be in your bottom task bar:
After clicking this icon, a window will pop up that looks like the following image. This is the Windows Explorer window.
In the top right hand corner of the Windows Explorer window, you will see a search box. My box has the grayed out text “Search Libraries” in it. Click in the box and type in System.Size:>1mb. Windows will automatically start searching for all files that are larger than 1 megabyte. You can change this size parameter as well if you wanted to. For example, to search for files over 5mb, simply enter System.Size:>5mb.
Next, if you right click in the window where the results are showing up, you can sort by size. Simply right click into the box, hover over sort by, and click on size. That is it, you now have an list of large files sorted by largest at the top.

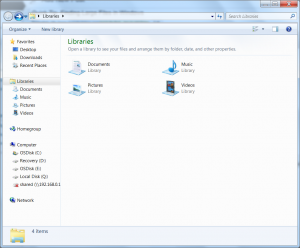
Great article! Thank you for the link back…
Rick
Thanks Rick!
The file search function in Windows 8.1 is more powerful than ever. Here are a few tips Search Results box in Windows 8.1 so you can find your files more easily.