Google Chrome seems to be ahead of its competitors like Mozilla, Opera and Explorer. It is responsive, user friendly and most important of all, fast. However, as any Chrome user will tell you, the browser can get snagged up from time to time causing it to slow down or even hang. The biggest cause of a slow Google Chrome browser is too many unnecessary things including extensions, plugins and browsing history.
Below are some tips that you can implement to speed up your slow chrome browser and greatly improve your browsing experience.
1. Disable Unnecessary Plugins
If you enter chrome://plugins into your browser’s address bar, you will be taken to a page containing enabled plugins currently in your browser. You will discover that you did not install or enable most of them. This automatic installation and enabling of plugins can lead to a build up that can run down your browser performance.
Go through the plugins list and disable those which are not essential. If you have a lot of unnecessary plugins, you should see a substantial increase in speed.
2. Disable Unnecessary Extensions
Extensions can also be very problematic in browser speed performance. Just like plugins, you might find that you have too many unnecessary ones. Even though you are the one who installs most of them, it is easy to forget them and let them build up. To disable the ones that you do not need, simply enter chrome://extentions in your address bar. Alternatively click on browser menu, go to settings and then extensions.
Extensions tend to take up a lot of memory and so deleting a few of them should result in better browser speeds.
3. Allocate Chrome More Memory
Chrome browsers come with a default memory allocation of 128 MB. This is the amount of computer memory it is allocated. As you use your browser for longer periods of time, this memory limit can hamper the speed of the browser. To solve this problem all you need to do is change the setting to the maximum allocation of 512 MB. Enter chrome://flags/#max-tiles-for-interest-area in your address area and click on the drop down menu on the item highlighted. Change from default to 512 MB.
4. Occasionally Clear Browsing Data
In the process of surfing the web, your browser is actively collecting and storing data. This includes browsing history (if you are not on a private session), cookies, download history and autofill form data. Over time, this data can become large and slow down your browser.
To clear browsing data, go to your browser’s history and at the very top you will a button for clearing data. Click on it and select from the subsequent dialogue box exactly which data you want cleared.
5. Give Google Chrome a High Priority in Memory Allocation
Start your task manager (press SHIFT, CTRL and ESC) and go to processes. Find the Chrome process and right click on it. Find priority and hover over it to pop options such as Normal, Above Normal, High and Real Time. Select High. This ensures that the computer gives memory priority to Chrome thus boosting its speed and performance.
Finally, make sure you have an effective antivirus that will protect your browser and computer from getting infected and being slowed down by malware. Also be sure to avoid surfing risky sites that can bog down your machine and browser with virus.
Know of another tip to speed up Google Chrome? Let us know in the comments!


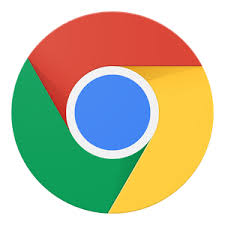
Nice job…especially identifying the not-often-considered option to, “Allocate Chrome More Memory” via the Flags options.
Another consideration worth adding might be the option for one to review their Chrome Task Manager to identify/isolate specific heavily-resourced tasks that can be found by executing the “hamburger” in the upper-right corner of Chrome, scroll down to “More Tools”, and executing the second option down labeled, “Task Manager”.
That is another great tip as well! Thanks for sharing that!