So, your computer is running slow and it is really starting to get on your nerves. This can be a very frustrating situation if you are trying to get important work done. If you are able to, it is definitely worth setting a few minutes aside to try to fix your slow PC. In this guide, we take a look a 9 Free ways to fix a slow computer.
1) Defragment the Hard Drive
This is one of the easiest things you can do to regain some speed. If the hard drive is fragmented, it can lead to poor performance. To defrag, simply open up “my computer” and right click on the drive you wish to defragment. Then, click properties, click tools, and click defragment now. Just follow the instructions from here in Windows. In Windows 7, 8 and 10, you can have Windows automatically defrag your drive based on a schedule. Important note: If you have an SSD, you won’t want to defragment your hard drive.
2) Check for a Virus
You don’t want a virus on your computer for multiple reasons. Removing a virus can both speed up your computer and keep your computer more secure. I use the free version of Windows Defender from Microsoft. It is free, easy to use, and does a good job finding and removing viruses.
3) Remove Malware and Spyware
Hopefully, there isn’t any malware on your computer. However, if there is, it can really slow you down. You can use malwarebytes to check for and remove any malware. Malwarebytes is free and does a great job finding and eliminating any problems. Just like the tip above, all you need to do is to download and install malwarebytes and then run a scan with it.
4) Remove Unused Programs
Do you have any programs that you no longer use? If so, removing these can free up disk space and system resources which will help the speed of your PC. I would recommend using the add/remove programs tool found in the control panel for this. This will make sure any programs are properly uninstalled.
To do this, Open Programs and Features by clicking the Start button, clicking Control Panel, clicking Programs, and then clicking Programs and Features. From here, you can select a program you no longer need and click uninstall.
5) Disable Windows Indexing Service
This is another simple one that can add a tiny speed boost. To disable windows indexing, open up “This PC”, Right Click on C:, Click properties, Uncheck “Allow Indexing Service to index this disk for fast file searching”, click OK.
6) Physically Clean Your Computer
If your computer is getting up their in age, cleaning out the dust can reduce heat and speed up the system. I would recommend wiping down the inside and outside of the case and then using a can of compressed air to clean the dust out of the fans and off the motherboard. Make sure you shut down and unplug the computer before opening it up.
7) Remove Temporary Internet Files
This is a pretty quick one that may speed up your browsing experience. You can follow this guide to clear your temp files in Chrome. If you use Edge, you can use this guide. Here is how you do it in Firefox. If you haven’t done this is a long time, this can really help make your browsing experience faster and more enjoyable as well.
8) Remove or move old files, photos, videos, pictures, etc
This is similar to the tip about removing old programs. If you are able to free up some disk space, you may be able to increase the performance of your hard drive. If you find a lot to remove, I would recommend defragmenting your hard drive again after you remove these files. As a quick note, if you have an SSD hard drive, there is no need to defrag.
9) Cut down on what Starts Up When Windows Starts
Using Microsoft’s msconfig tool, you can cut down on the number of programs that automatically start up when Windows starts. Every program that auto-starts uses system resources. Why not just start up infrequently used programs when you actually need them?
You can edit your startup by clicking the Windows icon or start, then typing in msconfig into the search bar. Next, go to the tab labeled start-up. From here, you can pick and choose what programs you want to disable when Windows first starts up. For example, do you really need iTunes, Steam, etc to all start when Windows starts? Why not just run them when you need them. You can check out this guide for more details on how to do this.
Bonus Tips
Adding More RAM Can Make a Big Difference
If you have an older computer, you can often improve its performance drastically by simply adding more RAM. If your PC is slow and you are able to add 4 GB or more of RAM to your existing PC, you will really notice a difference. This is a cheap way to get an extra year or two out of your existing computer.
Many novice PC users are worried they won’t do this correctly. Upgrading Your Memory is super easy. The memory simply snaps in. The only thing you need to worry about is making sure you buy the correct memory. One tool you can use is the Crucial Memory Scanner. This tool will tell you exactly what kind of memory you need and how much memory you can add.
Upgrade to an SSD hard drive
This is a bit of an advanced task, but moving your OS such as Windows to an SSD hard drive will make a huge difference. If you have the space, I would suggest putting any key programs such as your Office suite, email program, browsers, etc on the SSD as well. Here are a few top SSDs if you decide to go this route.

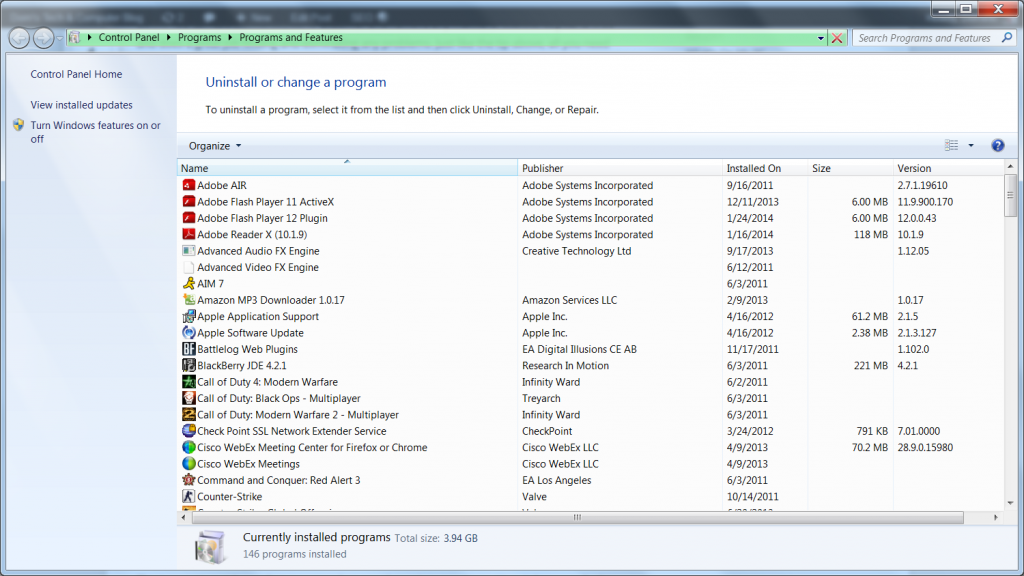
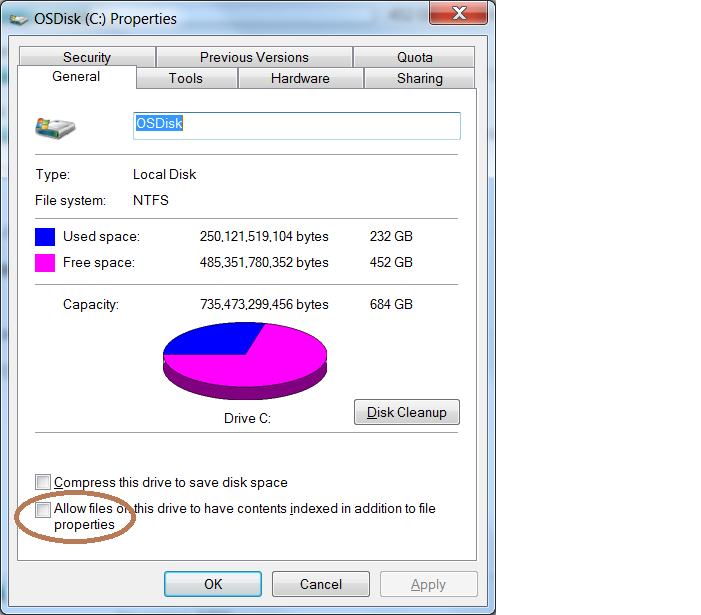

didn’t Malwarebytes switch to a paid sub now? good tips.
Hey grayhoose,
I am glad you liked the tips! I just checked, there is still a free version available.
Nice article, malwarbytes still has a free version likely always will. The paid version has the active protection and auto updating where the free version only scans on demand and updates are manual. It is also a good idea when doing malware removal to boot the computer into safe mode, use AntiRootkit programs like Tssdkiller, rkill. Then run a free online virus scanner like Eset. After these then run Malwarebytes. It is also good to follow this with running JRT (Junk Removal Tool). Using cCleaner to clear the temp files etc then reboot to regular windows. Run the System File Check (sfc /scannow from elevated command prompt). If things are found with SFC then reboot and run again.
Just a little time has a great amount of impact on the processes and programs best for a cleaning for sure.
Why do I keep hearing conflicting thoughts on defragging? Half of the tech gurus say never to do this, while the other half say to do it every few months.
Hey James,
This might have to do with the fact that if you have an SSD, you have no need to defrag. However, a regular mechanical will drive will benefit from this every so often.
No suggestion for replacing the hard drive with an SSD (or installing an SSD alongside the current hard drive to boot from)?
Hi Nick!
Thanks for the comment! This post was mostly looking at free ways to speed up a PC. I 100% agree that adding an SSD is a great way to speed up a PC if you are willing to spend the money. In fact, you may be interested in this article: https://www.domstechblog.com/recommended-hard-drive-setup-ssd-large-sata-drive/
Nice article. I would add running a chkdsk every now and then helps your system run better as well.